Services:Domain Name Registrations, Domain Hosting, NBN Broadband, High Speed Broadband Internet, Business Phone Managed Hosted PBX Services, Townsville and Australia.
Home ► WiFi Hotspots ► WiFi Support
WiFi Hotspots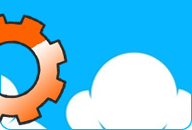 | 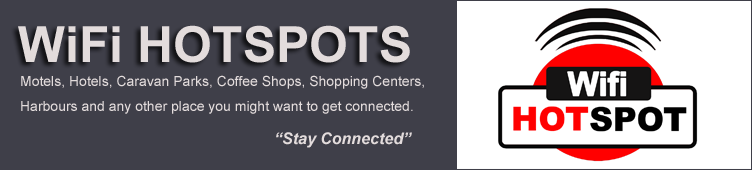 Yourhub WiFi Support1. Ensure your wireless enabled laptop or mobile device is turned on and has its wireless signal/switch activated.
2. Go to the available Wireless Network Connection List, as displayed on your laptop or mobile device.
3. Navigate to "A Yourhub Hotspot (Location)" from the list and then select Connect. Validate that you have connected to the Yourhub Hotspot network.
4. Open your browser and you will be redirected to the Yourhub Hotspot landing page.
Note:If you have already purchased your pre paid voucher enter your Username and Password to go online. Alternatively you may select one of our pre-paid plans here or purchase a pre-paid voucher from our listed venues.
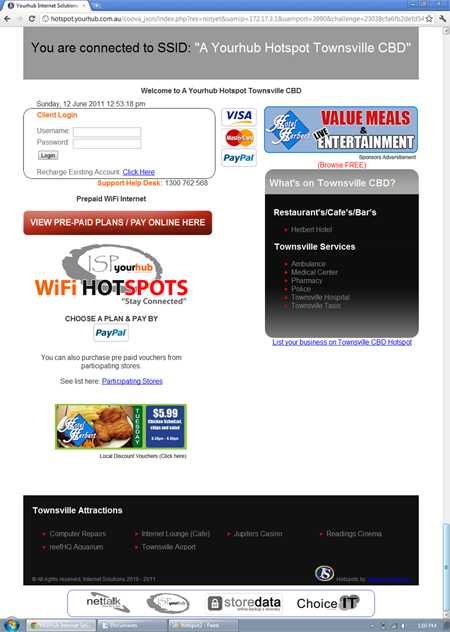
Yourhub Hotspot Landing Page
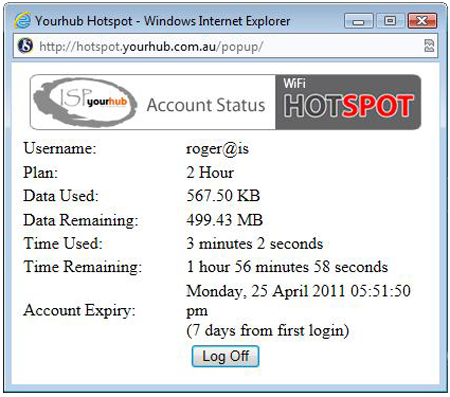
Yourhub Hotspot Account Data
Connecting with Windows XP
1. Go to Start, Control Panel then Network Connections. Now click View Status next to Wireless Network Connection.
2. Click on the Wireless Networks tab. Highlight "A Yourhub Hotspot (Location)" in the Preferred Networks section (fig.1). If no wireless networks are displayed , ensure your wireless switch is on and/or wireless network list is refreshed.
3. Click on Configure or Properties and ensure that all details are as shown in (fig 2) then select OK.
4. Click on the General tab. Highlight the Internet Protocol TCP/IP option (fig 3) and click on Properties.
5. Select Obtain an IP address automatically and Obtain DNS server address automatically as (fig 4). Then select OK.
Connecting with Windows Vista
1. Go to Start, Control Panel Network and Internet and then Network and Sharing Center. Go to Manage Wireless Networks on the left of the screen.
2. Ensure that "A Yourhub Hotspot (Location)" is positioned at the top of the list by moving it up if needed. If no wireless networks are displayed, ensure your wirless switch is on. Highlight "A Yourhub Hotspot (Location)", right click on it and choose Properties.
3. Ensure the details are as shown in (fig 1). Then select OK and close the Manage Wireless Networks screen.
4. Go to Manage Network Connections. Right-click on Wireless Network Connections and click on Properties and then Continue. Highlight the Internet Protocol Version 4 option (fig 2) and click on Properties.
5. Select Obtain an IP address automatically and Obtain DNS server address automatically as (fig 3). Then select OK.
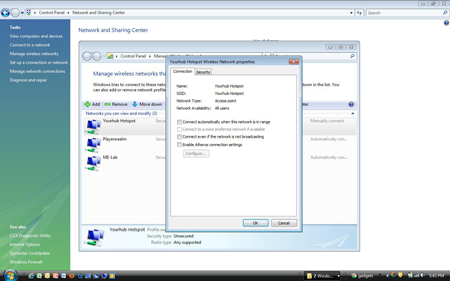
Fig.1
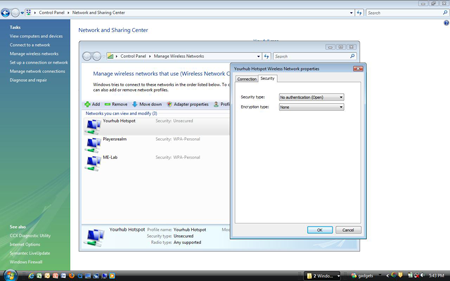
Fig.2
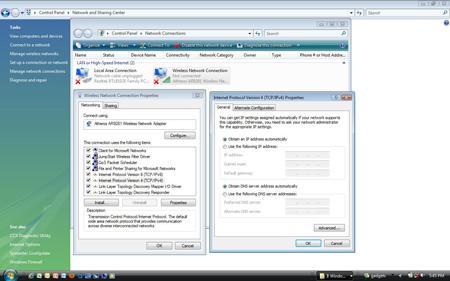
Fig.3
Additional Steps for Windows XP and Vista
6. Configure Microsoft Internet Explorer (IE), open your web browser and go to Tools. Select Internet Options and the tab Connections. Under LAN settings, open the window for Local Area Network (LAN) settings.
7. Open another browser window. The Yourhub Hotspot landing page should now appear.
MAC Users
Mac OSX Operating System
1. Click on the Airport icons in the toolbar and select Turn Airport On (fig x).
2. Select Yourhub Hotspot from the list of available wireless networks (fig y).
3. Open your internet browser and you will reach the Yourhub Hotspot landing page.
|




